Android Iso For Virtualbox Free Download
Google has developed a new Android called Android Pie. After the Android Oreo on the market, it is another version of Android which contains tons of new features with it. According to Google, it was supposed to be released in 20 aug, but suddenly they published it on 6th August 2018. For now, only the Pixel, Pixel XL, Pixel 2, Pixel 2 XL, Phones can download this android and use it. The biggest changes which Google brought on Android P is Notification updates and smart reply, Data cost sensitivity in JobScheduler, Multi-camera APIs,
ImageDecoder for bitmaps and drawable, Display cutout APIs and many more. The very good news that you can test it on your computer too. If you are using Android Studio, then you can test it there, but if not then you have to use Virtual Machines such as VirtualBox and VMware. Today I will show you How to Install Android P on VirtualBox on Windows 10.
Required Files:
- Download VirtualBox
- Download Android P ISO- Coming up soon
Step 1. Install VirtualBox on Your system
Android 7.0 Iso For Virtualbox
Once the required files are downloaded it is time for you Install VirtualBox on your system. Installing VirtualBox is much easy, that’s why no need for me to perform How to Install VirtualBox on Windows.
Step 2. Create a New Virtual Machine for Android P
Launch the VirtualBox and Select New then give a name for the Virtual Machine. In this case, I will name the Virtual Machine Android Pie with below settings on the screenshot.
May 28, 2019 Download Latest Android ISO File for VMware and VirtualBox Free Download Android ISO file for VMware, VirtualBox and Windows Hyper-V Virtualization Software. By Shais Last updated May 28, 2019 0. Currently, Google reached 2 billion monthly active Android devices around the world. So its time for using Android on any devices, cloud computing. Congratulation, your Android Virtual Machine successfully created. Now it's time to install Android Oreo on it. Install Android on VirtualBox's Virtual Machine. When the machine starts up, point it to the Android ISO we've downloaded before. It should allow us to choose this as soon as we fire it.
May 02, 2018 Android 5.1 x86 Lollipop ISO image free Download. – Google+ Android 5.1 x86 Lollipop ISO image free Download The users of Android x86 can now update their laptop to Android 5.1 Lollipop. The new Android 5.1 Lolli – Techno Planners – Google+. Jan 31, 2019 How To Install Android Oreo On VirtualBox On Windows 10. Before getting the start just read some information about VirtualBox and Android Oreo. VirtualBox is a free and open source hosted hypervisor for x86 computers currently being developed by Oracle Corporation. Download Oracle VM VirtualBox; Download Android P; Install Android P on Oracle VM VirtualBox Windows 10. Install Oracle VM VirtualBox on your computer. Before going to install Android P. Firstly download and install Oracle VM VirtualBox on your computer. And run that on Windows then create new Virtual machine for it, and follow the.
Step 3. Specify the amount of memory and click next. However, I recommend you to add 2 GB of RAM for Android.
Memory size
Step 3. Now select the Create a Virtual Hard Disk Now and click next. This will create a New Virtual Hard Disk where the files of Android P will be stored, basically, its location is the Drive C on the Documents.
Step 4. Select a Hard Disk type and click next, but I recommend you to go with the Default settings.
Hard Disk File Type
Step 5. Select a Virtual Hard Disk type and click next. On the below screenshot you can see what is Dynamic and What is Fixed-size storage. Read them and decide which one you are going to use. However, I prefer to go with the Default settings.
Step 6. Go ahead and verify the location and size of storage for the Android P. I will go with the default settings.
File Location and Size
Evil nun download for android iphone. Download evil nun android, evil nun android, evil nun android download free. Evil Nun Android latest 1.7.2 APK Download and Install. Solve puzzles & escape from granny evil nun in this adventure escape game! Aug 28, 2019 Download Evil Nun apk 1.7.2 for Android. Solve puzzles & escape from granny evil nun in this adventure escape game! Aug 18, 2019 Download Evil Nun 1.7.0. Survive and escape from the clutches of an evil nun. Evil Nun is a first-person horror game where you play a boy who has to escape from the clutches of an evil nun who's captured him and locked him in a school. The nun's plan is to complete a satanic ritual and your character.
Step 7. Once the Virtual Machine is created, we need to add the Android P ISO in order to Install Android P on VirtualBox. To do that, Select settings > Storage, then select the empty drive. Now select the DVD icon and insert the Android P ISO.
Step 1. Once you inserted the Android P ISO, start the Virtual Machine.
Start the Android P Virtual Machine
Step 2. After running the Android P ISO, select the install Android-x86 to HardDisk using arrow keys on the keyboard. If you don’t want to install just go ahead and use the live test.
Step 3. Now, create a new partition and install on it the Android P. To do that Select create/modify partitions and press enter on the keyboard.
Create a New Partition
Step 4. Once the drive is created, you have to decide its partition type GPT or MBR. In this case, I will go with the MBR version.
If your windows is running in GPT Partition, certainly you have to the GPT version, if not then use the MBR Version.
Step 5. This step is about configuring the created amount of storage. In this step, all you use is the arrow keys and enter button on the keyboard.
- First You have to New select to Create a New Drive.
- Then Partition must be primary for the Drive which you selected just now.
- After That, You have to press enter on the keyboard to configure the amount of storage for the drive.
- Once the Drive is created, you need to boot that by selecting Bootable. When the drive is bootable under the flags boot will be written.
- Once the drive is bootable, you have to format that as Linux Partition. To do That Select write, then type yes and hit enter on the keyboard.
- When the drive is formatted, select Quit to exit the partition process.
Configure Partition of the Android P
Step 6. Once the drive is created safe and sound, you have to that drive where you have to install Android P on it. You have to select sda1 and press enter. sda1 is the same drive which you created before on step 5.
Step 7. Now select ext4 to format the drive as a file system of Linux.
Format as Ext4
Step 8. Once you selected Ext4 in the previous step, in this once it will ask you to confirm that. So, select yes and move on.
Step 9. Here you have to Select Yes because without bootloader Android P won’t boot.
Install Bootloader GRUB
Step 10. When you reached the panel which asks you Do You want to Install/ system directory as read-write, you have to select No.
Step 11. After that, you have to select Reboot the Android to visit the display window of Android P.
Reboot Android P
Step 12. Once the Android P is rebooted, you will a list of menus in black background, simply select the first one and press enter.
And Now Congratulations on Installing Android P on VirtualBox on Windows 10.
Android Pie Running on VirtualBox on Windows 10
Also Read: Top 5 2018 Laptops Under $500 For Daily Work
Conclusion:
That’s all with How to Install Android P on Virtualbox on Windows 10. I hope it helped you to set up things on your computer rather than your mobile.
in this article, I want to show you how to install Oracle VM Virtualbox on or computer. and what is the use of Oracle VM Virtualbox on a computer? and which kind of work you can do by using Oracle VM Virtualbox. it a free source and open source that you can install on windows apps through the platform, Oracle VM Virtualbox is a machine that in the same time you can install many operating systems on that.
Oracle VM Virtualbox is a machine that gives you the opportunity to use many machines in one physical single machine. each Virtual machine executes there a single machine for example: when you are using Windows XP in Virtual machine so it’s only the operating system that Virtual-box can operate that when you are using windows so Virtual is operating that windows. Presently Oracle VM Virtual-box runs on Windows Linux, Macintosh, and Solaris support a large number of the operating system. and it supports large numbers of windows like Windows 2000, Windows server, XP, 8, 8.1, and Windows 10. these windows can run by Oracle VM Virtual-box, in same time if your operating system is windows 10 so inside Oracle VM Virtual-box you install XP, 8, 8.1 or Windows 10 and server. you can install Oracle VM Virtual-box on mac also.
Table of Contents
What is Oracle Virtualbox and what is the use of it?
it is a part of the software designed by Oracle, it allows you to install the operating system on it like real running hardware on your system. if you want to install Kali, Linux just installs the VirtualBox and create machine easily.
Some uses of Virtualbox
- Save your personal files, VirtualBox gives you the real solution for hiding your personal files. because the storage of VirtualBox is enough large to keep your files save there.
- Learn to partition, many times you have lost the important files don’t worry just install, the OS files to keep your files save from deleting or partition.
- Surf your internet, sometimes you are in worry that from the internet the viruses will attack your computer, but VirtualBox, save you from the virus of the internet.
- Check whether the ISO is Bootable or not, many times your thinking that whether I should burn the ISO file to CD/DVD.
- Run Android on Virtualbox, you can run the android system in VirtualBox, and OS also.
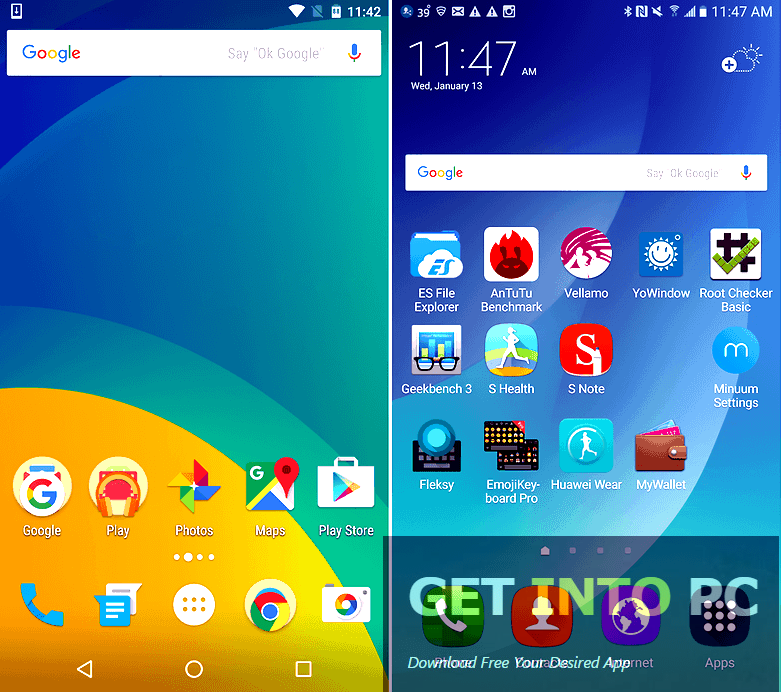
Windows 7 Iso Virtualbox Download
How To install Oracle VM Virtualbox on Windows 10
Step 1. How to install Oracle VM Virtual-box 6.0.0 on windows 10. you should download the Virtual-box file you can download the file from google or any other websites. and click on the installation file for installing. after that, it will give an option that is you sure to install if sure YES if no then NO.
Oracle VM
Step 2. Next step press Next to continue.
Next
Step 3. Where you want to install the Virtual box select the location.
Location
Step 4. next step there will be many options that you can choose.
Step 5. Warning network interference click YES.
Step 6. Then the file will be ready to install the click install.
How to create an Oracle VM Virtualbox Machine after installation
by creating a Virtualbox that you can install the operating system on that and you can run any kind of operating system, on that and install easily the windows on VM machines. VM machines is a machine that at the same time you can run many windows on that.
- Now here are the methods of how to create the machine inside VirtualBox for Windows 10.
- click on new for creating the box for windows.
open the APP
- when the next page is opened then type the name of the operating system which you want to install in VirtualBox.
Windows 10
- Select the memory size and how much ram it will spend.
Memory Size
- Hard disk creates a virtual through hard disk or USB.
Hard disk
- select hard disk file type then select VDI (Virtual disk image).
- Storage on the physical hard disk then select dynamically allocated.
Located
- select file location size then select create. that where the windows will be installed.
Create
In conclusion
here I show you how to download and install the Oracle VM . and how to create the machine for windows 10. If you faced any problem you can contact or comment on the below box. as soon as possible I will give to your question response just contact the website.



